Você precisa atualizar o adobe flash player para Mac? Aprenda como fazê-lo com segurança, lendo este novo post abaixo!
Então vamos começar…
Conteúdo: Parte 1. O que é o Adobe Flash Player?Parte 2. Como atualizar o Adobe Flash Player para Mac?Parte 3. Dicas de bônus: Como remover aplicativos indesejados no MacParte 4. Conclusão
Parte 1. O que é o Adobe Flash Player?
Adobe flash player é um freeware que está sendo utilizado para a criação de diversos tipos de multimídia. Hoje, quase a maioria dos sites usa flash para executar animações, anúncios, vídeos e muito mais.
Embora alguns navegadores tenham flash embutido, como o Chrome e o Firefox, nos quais talvez você não precise de um plug-in para executar a tarefa, ele desempenha um papel importante em termos de experiência geral no site.
No Safari em execução no MacOS Sierra, o flash player foi desativado por padrão para permitir que você use o HTML5 para uma maneira mais segura e nova de navegar em sites sem ameaças à segurança.
Se você é fã de sites de transmissão ao vivo, jogos e até mesmo educacionais, ainda precisa executar o flash player para estar à frente dos propósitos de visualização.
Nem todos os sites ainda estão em HTML5, e até isso acontecer, um flash player ainda faz o trabalho por eles.
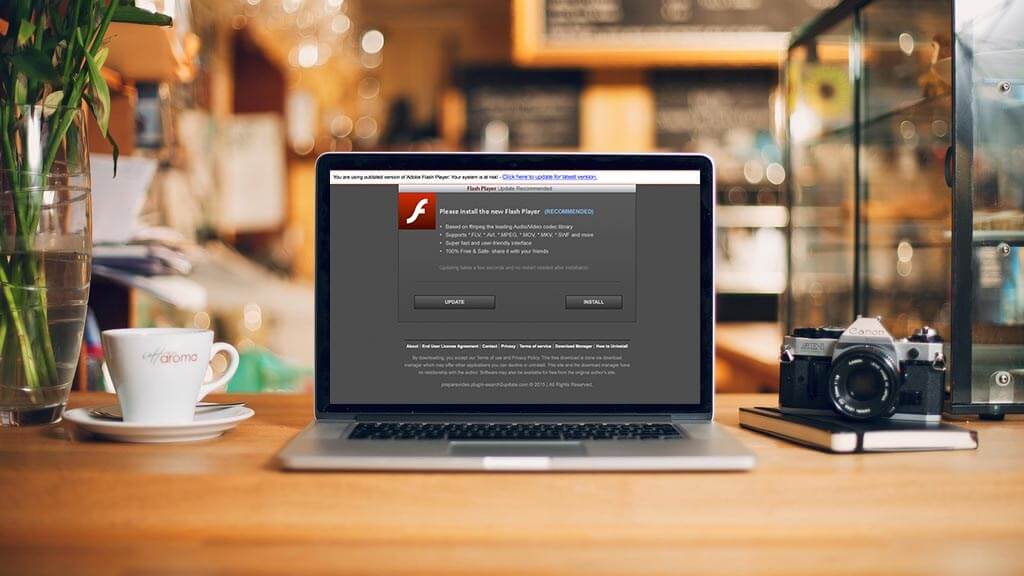
Descubra como você pode instalar e ativar o Adobe Flash Player na próxima parte abaixo.
Parte 2. Como atualizar o Adobe Flash Player para Mac?
Você já instalou o Adobe Flash Player para Mac? Se ainda não, você precisa baixar a versão correta no seu dispositivo antes de habilitar ou atualizar o Adobe Flash Player para Mac em qualquer altura.
Veja como:
Abra http://get.adobe.com/flashplayer/
Verifique o arquivo na sua pasta Downloads para o Safari, caso contrário, ele perguntará onde você deseja salvar o arquivo para outros navegadores.
Clique duas vezes para instalar
Concorde com os Termos e Condições e clique em Instalar
Escolha Permitir que a Adobe instale atualizações
Clique em Concluído
Pode ser necessário reabrir o navegador para instalar completamente o Adobe Flash Player para Mac.
Depois de instalar o Adobe Flash Player para Mac e ainda não conseguir visualizar alguns vídeos, aplicativos e jogos, é necessário verificar se o Flash Player foi ativado no seu navegador da web.
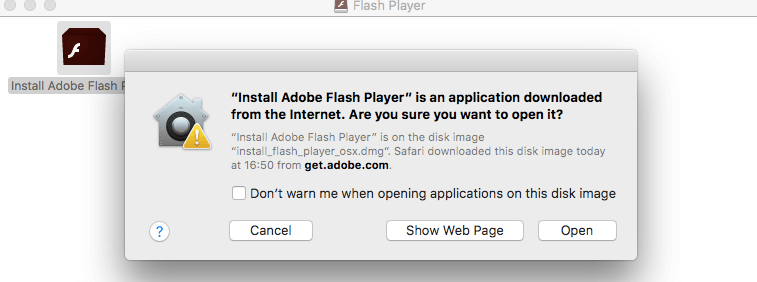
Você precisa ativar o Flash Player primeiro no seu Safari com base na versão em execução no seu Mac. Siga as etapas abaixo sobre como fazê-lo.
Para Mac OS X 10.10
Abra o navegador Safari e clique em Safari
Role e clique em Preferências
Na guia Segurança, clique nas caixas de Ativar JavaScript e Permitir Plug-ins
Clique em Configurações de plug-in
Escolha o Adobe Flash Player
Localizar Ao visitar outros sites e ativá-lo, clique em Concluído
Selecione Ativado para cada um dos sites na lista exibida
Clique em Concluído para salvar as alterações
Para MacOS OS X 10.11, 10.12 e 11
Inicie o Safari e vá para o Safari
Clique em Preferências
Localize o Adobe Flash Player na seção Plug-ins na guia Sites
Marque a caixa para ativar o Flash Player
Escolha uma opção de escolha em Ao visitar outros sites (Solicitar, Desativar e Ativar)
Configure cada site listado no visor para ativar o Flash Player
Sair quando terminar
Para o Google Chrome
Se o seu Chrome ainda não tiver o flash player, você poderá ativá-lo seguindo estas etapas:
Chrome aberto: // configurações / conteúdo no navegador da web
Encontre o Flash e clique no botão de seta
Ativar perguntar primeiro (recomendado)
Reinicie o navegador Chrome para aplicar as alterações
Para o navegador Opera
Inicie o navegador Opera e clique em Preferências no menu Apple
Escolha a guia Sites e marque a opção Permitir a execução de sites no Flash, em Opções do Flash
Reiniciar navegador
Para o Firefox
Iniciar o navegador Firefox
Clique em Ferramentas no menu Apple
Encontre e selecione Complementos
Clique em Plug-ins
Em Shockwave Flash, altere a opção suspensa para Sempre ativo
É isso aí! As etapas são fáceis e claras e podem ser feitas por iniciantes a qualquer momento!
De qualquer forma, ao navegar nos sites, aparecerá um pop-up solicitando que você atualize o Adobe Flash player para Mac e faça-o; caso contrário, isso será feito automaticamente pela própria Adobe.
Todos sabemos que a Adobe está se esforçando muito para melhorar a experiência do usuário, aprimorando seus aplicativos de vez em quando, por isso é melhor manter as atualizações no download automático para futuras referências.
Parte 3. Dicas de bônus: Como remover aplicativos indesejados no Mac
Se, durante a instalação do Adobe Flash Player, você clicou acidentalmente em Anúncios e instalou no Mac, você pode removê-los manualmente ou usando um software de solução eficaz.
Todos sabemos como é um pouco difícil encontrar esses arquivos ou aplicativos indesejados em todo o sistema e o risco de não saber para onde ir e o que remover é outro medo.
Mas usar o desinstalador do PowerMyMac do iMyMac pode ajudá-lo a encontrar rapidamente software indesejado e ajudá-lo desinstale rapidamente software indesejado.
Você não precisa mais se preocupar com software no qual clicou acidentalmente durante o Adobe Flash Player e instalou em seu Mac. Usar iMyMac PowerMyMac para desinstalá-lo rapidamente.
Esta é uma solução completa para remover todo o software indesejado em um clique.
Precisa saber como o Mac Uninstaller pode ajudá-lo? Descubra abaixo
Etapa 1. Baixe e instale iMyMac PowerMyMac em seu Mac
Primeiro, você precisa baixar e instalar o iMyMac PowerMyMac. Inicie no Mac seguindo o processo na tela
Etapa 2. Verificar os softwares em seu Mac
Clique no Desinstalador do Mac entre as ferramentas no menu do lado esquerdo. Deixe o programa Escanear todo o sistema

Etapa 3. Escolha e limpe o software desnecessário
Após a digitalização, visualize todos os softwares exibidos na tela. Escolha o software desejado para limpar, marcando as caixas apropriadas no tamanho certo da tela. Clique peixe de água doce Uma vez feito. Confirme a ação de desinstalação

As pessoas também lêem:Como forçar o encerramento de aplicativos MacComo alterar os programas de inicialização no Mac
Fácil não é? O Mac Uninstaller fornece uma maneira melhor e mais segura de desinstalar software indesejado em apenas algumas etapas.
iMyMac PowerMyMac tem outras ferramentas para oferecer além do Mac Uninstaller.
Ele fornece análises completas do status do Mac, permite que você destrua arquivos importantes, junte conteúdo desnecessário e desinstale programas com facilidade e, principalmente, em um método mais seguro.
Parte 4. Conclusão
Você acabou de aprender como atualizar o Adobe Flash Player para Mac para diferentes MacOS, bem como limpar downloads indesejados.
Para mais ferramentas Mac e outros kits essenciais, basta baixar o Mac Uninstaller do iMyMac PowerMyMac. Ele limpa, destrói e desinstala com segurança e eficácia.



